Customizing the Style of a Virtual Event Experience
Using the Gallery Site Editor, you can customize the style of a Virtual Event Experience by changing the theme, colors and fonts. To edit the style:
- Click on a Title to open the Gallery Site Editor.
- Click Style in the left navigation.
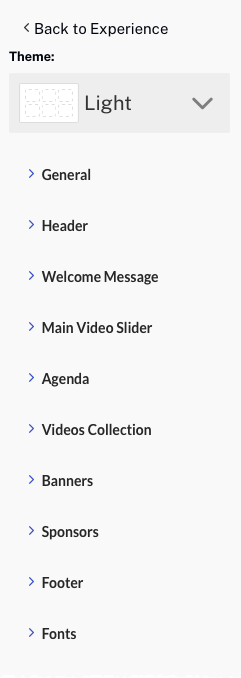
Selecting a theme
Selecting a Theme applies a predefined set of fonts and colors to the site. To change the site Theme:
- Click Style in the left navigation.
- Select a Theme from the dropdown list. As you select a theme, the site will refresh so you can preview the theme.
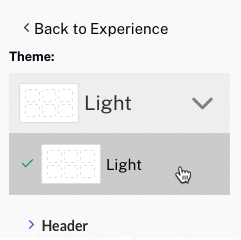
- To go back to the Site Editor, click < Back to Experience.
Customizing colors
The colors used throughout the site can be changed. The colors are organized into several groups in the left navigation:
- General - Controls general site colors
- Header - Controls header colors
- Welcome Message - Controls color welcome message background color
- Main Video Slider - Controls colors for featured video collection (first collection at top of home page)
- Agenda - Controls colors used in the agenda
- Videos Collection - Controls colors for video collections
- Banners - Controls banner colors
- Sponsors - Controls colors for the sponsors section
- Footer - Controls footer colors
To customize the colors:
- Click Style icon in the left navigation.
- Expand a color group and locate the color to change.
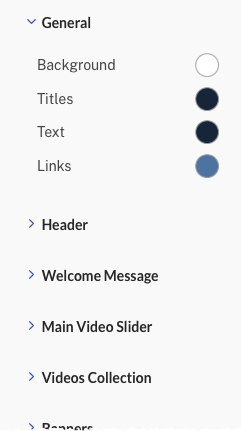
- To select a new color, click on the color circle.
- Using the color chooser, select a color by clicking the color in the color square or by entering a hexadecimal color number below the color square. Note that you can change the color range by clicking in the color spectrum below the color square. Click X to close the color picker and save the change.
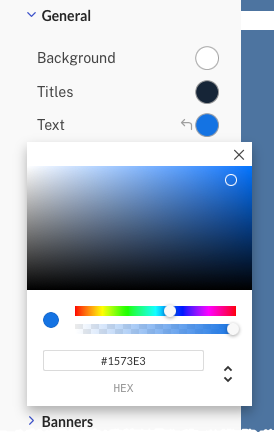
To reset a color selection, click the left arrow to the left of the color circle.
- To go back to the Site Editor, click < Back to Experience.
Selecting fonts
The fonts that are used on the site can also be changed. To select different fonts:
- Click Style in the left navigation.
- Expand the Fonts section.
- Select new Primary and Secondary fonts using the drop down lists.
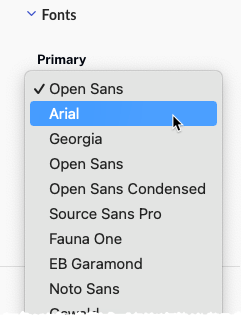
To reset a font selection, click the Reset link above the font dropdown.
- To go back to the Site Editor, click < Back to Experience.
