Pigeonhole can be used to easily add event based interactivity (live Q&A, polls, surveys, etc.) to a Live Event In-Page Experience. Typically, a new Pigeonhole is created for the event and then sessions are created for the live events.
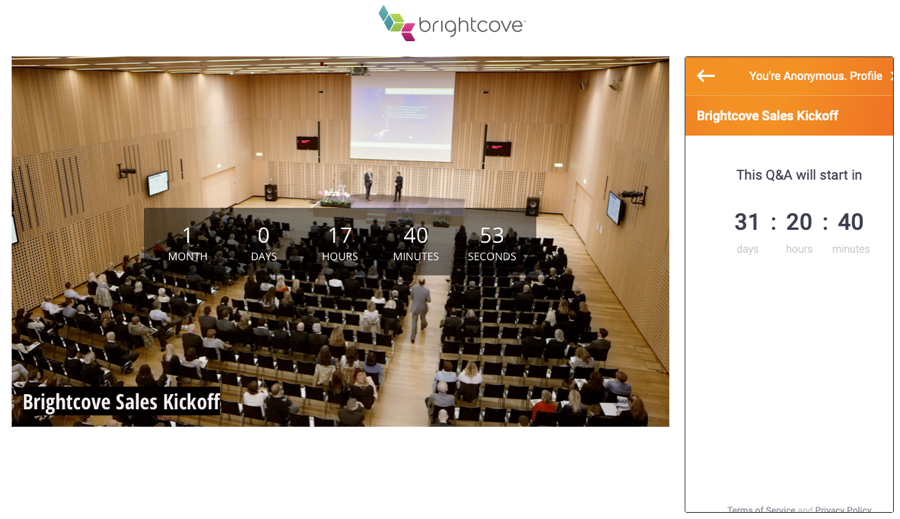
How attendees are tracked
Attendees are tracked using browser sessions, which means an attendee is identified and accounted for (tracked) each time they generate a new session (either by using multiple browsers or devices, or if they clean cookies and reenter the experience).
Sessions start when the Pigeonhole widget is loaded, whether the viewer has signed in as anonymous or using a name. Session info is stored in cookies. Viewers can enter the experience multiple times using the same browser session and a single viewer will be registered. If the viewer enters the experience using a different browser or device, a new user session will be created (causing a duplicate attendee/session). Duplicate sessions may also happen if two or more experiences with a widget are embedded in the same page or if the session cookie expires or gets deleted.
To avoid duplicate sessions, ensure that only one Pigeonhole widget is loaded per page and avoid having viewers use other devices or browsers.
