Using a Lead Form with a Portal Experience
Lead forms can be used to capture viewer information as viewers watch videos and can be used with the following types of experiences:
- Portal
- Live Event Portal
- Landing Page
With Portal, Live Event Portal and some Landing Page experiences, lead forms will be displayed inside the player. Lead forms can be configured to display after a specified number of videos have been viewed or after a predetermined time interval has passed. The following is an example of a lead form displayed inside of a player:
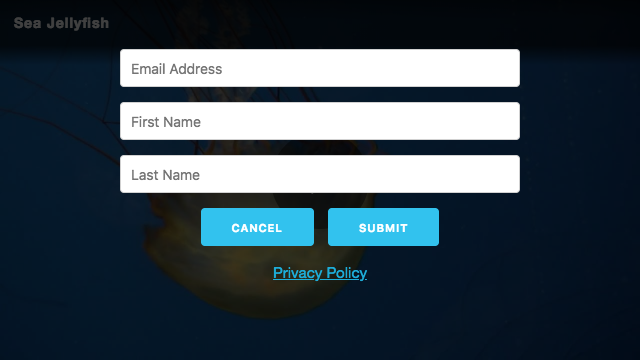
Landing Page experiences can also be configured to display a lead form in the body of the page, for example:
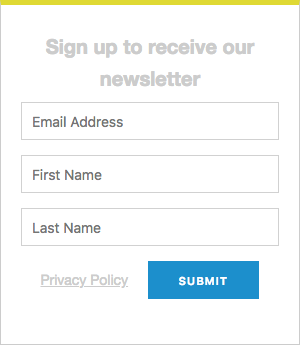
Lead data can be downloaded in comma separated or Excel file formats. The steps to use a lead form are as follows:
Creating a lead form
Lead forms are created using the Campaign module. For complete steps to creating a lead form including all of the options that are available, see Creating a Campaign Lead Form. To create a lead form, follow these steps:
- Open the Campaign module.
- Click Lead Forms in the left navigation.
- Click Create Lead Form.
- Enter a Name for the lead form.
- Configure the lead form settings and then click .
Assigning a lead form to a Campaign-enabled player
Lead forms can only be displayed in Campaign-enabled players. A Campaign-enabled player is a Brightcove Player that is configured with the Campaign plugin. Campaign-enabled players record video engagement data that can be viewed inside of the Campaign module. To create a Campaign-enabled-player, follow these steps:
- Open the Campaign module.
- Click Campaign Players.
- Click to create a new Campaign-enabled player.
- Locate your player and use the Lead Form dropdown list to select the lead form to display. Players configured to use a MAP connection can only use custom lead forms. Players configured to use Campaign tracking can only use Campaign lead forms.

- (Optional) If you are using Campaign to track video engagement data, the player should be configured with a data connection using the Connect To dropdown list.
Configuring an experience to use a lead form
After a lead form has been created and assigned to a Campaign-enabled player, it can be used in a Portal Experience. To configure an experience to use a lead form, follow these steps:
- Open the Gallery module.
- Edit the experience that you want to add the lead form to.
- Click Video and Playback > Player and Lead Form in the left navigation.
- Select a Campaign-enabled player that is configured with the lead form to display.
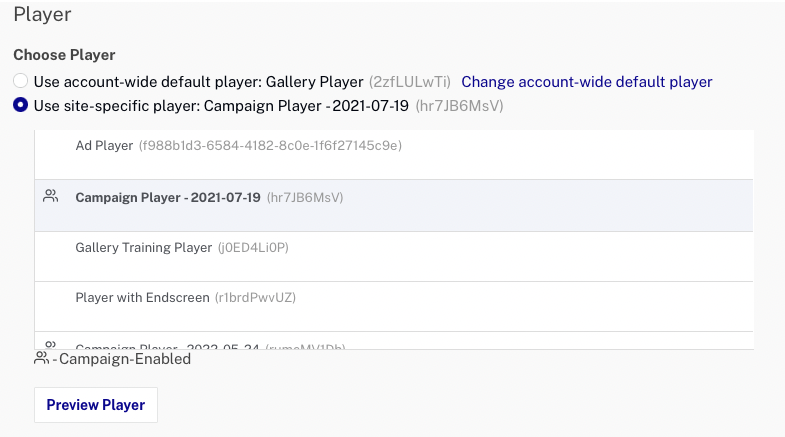
- After a player is selected, the Lead Form and Connection information will be displayed. Confirm this is correct.
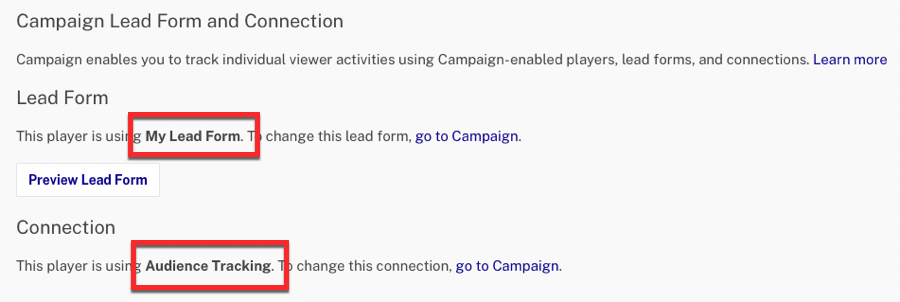
- Click .
Make sure to republish the experience after making any changes.
Exporting lead data
All lead data collected from Gallery lead forms is exported using the Campaign module. See Exporting Gallery Lead Data for information on how to export the Gallery lead data.
