Adding YouTube Videos to a Portal Experience
Using the Gallery Collection Editor, you can select which videos to make available on a Portal Experience. With Portal Experiences, videos are organized into collections. Collections can contain videos from a Video Cloud account or from a YouTube channel. This topic will focus on adding YouTube videos to a collection. For information on adding Video Cloud videos to a collection, see Adding Video Cloud Videos to a Portal Experience.
YouTube integration requirements
- Before YouTube videos can be added to a video site, you must configure the YouTube settings
- Only videos in YouTube playlists can be included in a collection. Videos that are not part of a YouTube playlist will not be accessible through the Gallery collection manager. Playlists must also have the Playlist Privacy setting set to Public.
- Private videos should not be in public playlists
YouTube integration limitations
- YouTube videos can't be downloaded
- YouTube videos played inside Brightcove Players with the IMA plugin will not display ads on mobile devices
- When searching, all collections must consist of YouTube videos and the videos must be owned by the selected channel
- Customers' use of YouTube is subject to YouTube's terms and conditions
Creating a collection
Videos in a video site are organized into collections. To create a collection, follow these steps:
- Edit the experience.
- Click the Videos in the left navigation. The Manage Collections page will open. The right side of the page displays a preview of the home page video layout for the selected template type.
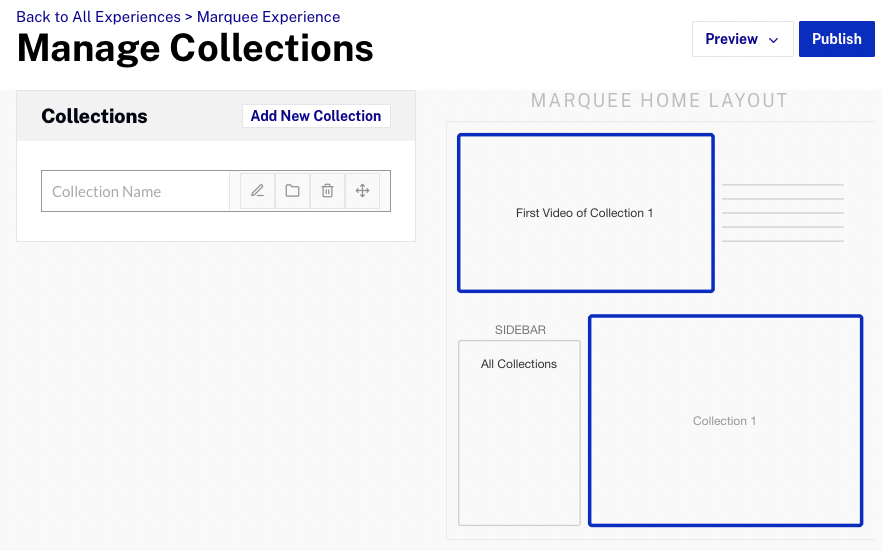
- Enter a name for the collection and press enter. The name will be displayed to viewers so make sure to use a meaningful name. Click the edit (
 ) icon to edit the collection name.
) icon to edit the collection name.
Editing a collection
- To edit a collection, click the collection name.
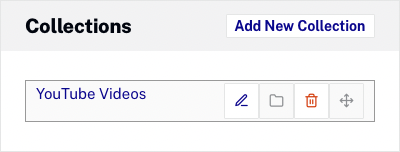
- The Edit Collection page will open. The Edit Collection page is used to add videos to a collection and to configure additional collection properties. The Change Collection dropdown will list all of the collections that have been created. Select the collection to edit. The preview on the right will show where the collection appears on the Home page.
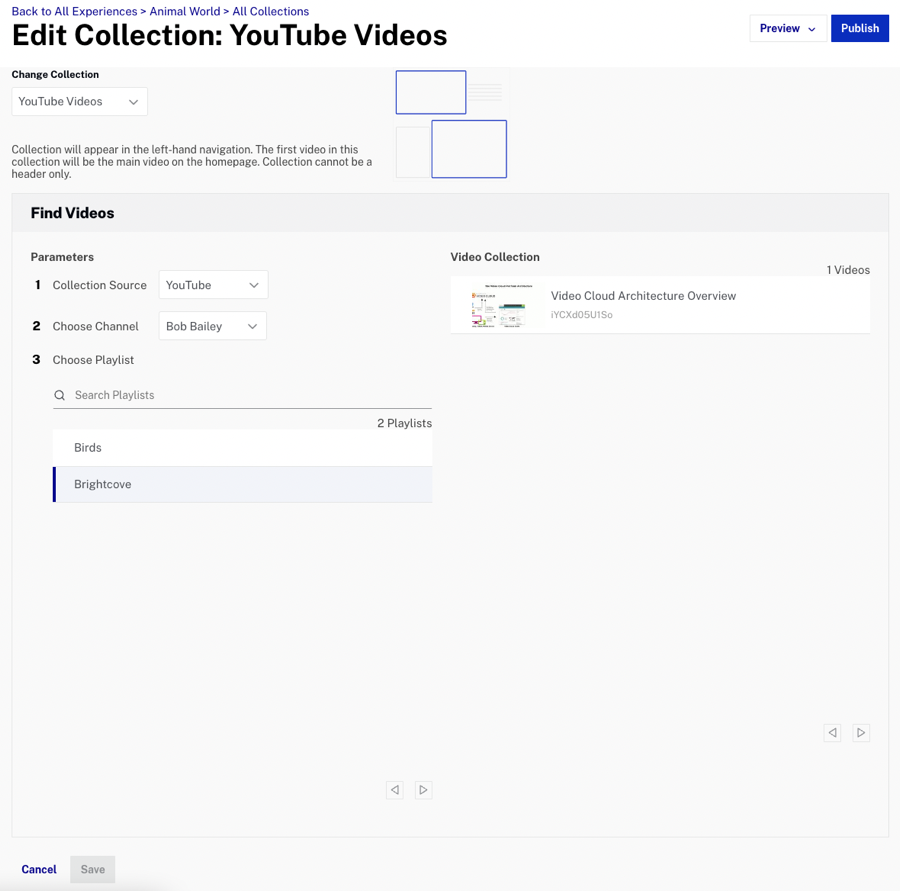
- The Collection Source specifies the source of the video content for the collection:
- Video Cloud - Video Cloud video content will be used. For information, see Adding Video Cloud Videos to a Portal Experience.
- YouTube - YouTube video content will be used.
- Select the YouTube Channel to use.
- Select a Playlist. Only videos that are in a playlist will be displayed.
- Click .
Adding collection information
Depending on the template selected, collection details can be configured. To add collection details, click the COLLECTION INFORMATION section. The collection information section provides the ability to add a collection image and collection description. Some social networks will use the image and description when a link to the experience is posted to social media sites.
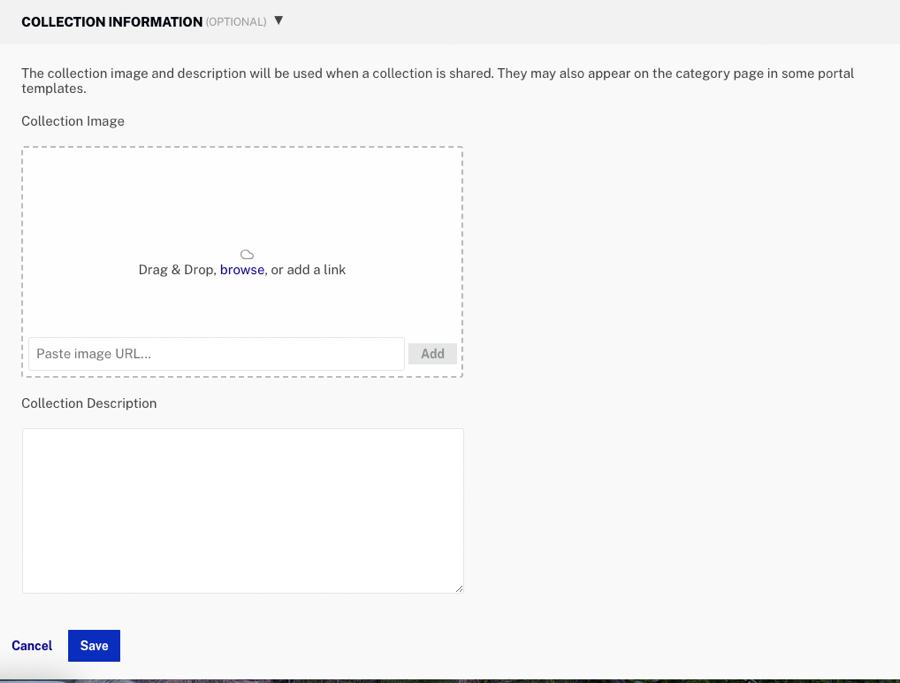
The Collection Image is used to represent the collection on a Gallery site. If no collection image is specified, Gallery will assign one using the video thumbnail from the first video that are in the collection. To add a collection image, click Browse and select an image from the file system. You can also drag and drop an image to the designated area.
The Collection Description is used to describe the collection.
Frequently asked questions
1. How are Analytics reported?
The Analytics module groups the number of plays for all YouTube videos and reports them as one item.
2. Can a collection contain videos from both YouTube and Video Cloud sources?
No. Each Gallery collection can only contain videos from one source. However, Gallery sites can include multiple collections so it is possible to have a Gallery site with content from both YouTube and Video Cloud.
3. Do the YouTube videos in Gallery have to come from my own channel or can I use videos in other publishers’ channels?
Videos in your own channel as well as videos from any “featured channel” that you’ve linked to can be used. This allows companies with multiple channels (all linked on YouTube) to include videos from any number of them in a single Gallery site. It is also possible to include videos from channels that don’t belong to you in your Gallery site.
4. How is the YouTube video metadata used in Gallery?
The following YouTube metadata is used by Gallery:
- ID
- Title
- Description
- High-quality thumbnail URL
- Duration
- Published date
This metadata is used the same way as the metadata from Video Cloud videos, it gets added to the <meta> tags in the head, used in the site map, etc.
5. If the Brightcove Player configured for the Gallery site is a Camapign-enabled player, will the Campaign module capture viewing data for YouTube videos?
Yes. Lead Forms are also supported.
6. Are Gallery lead forms supported for YouTube videos?
Yes.
7. Are there any restrictions on which YouTube videos can be used in a Gallery site? For example, if the YouTube video does not "allow embedding", can the video be used? Also, what if a video is marked as unlisted or private?
Yes.
| Video Status | ||||
|---|---|---|---|---|
| Video Owner | Public | Private | Unlisted | Does not allow embedding |
| Owned by user | Yes | No | Yes | No |
| Owned by others | Yes | No | Yes | No |
| In a playlist | Yes | No | Yes | No |
| Not in a playlist | No | No | No | No |
