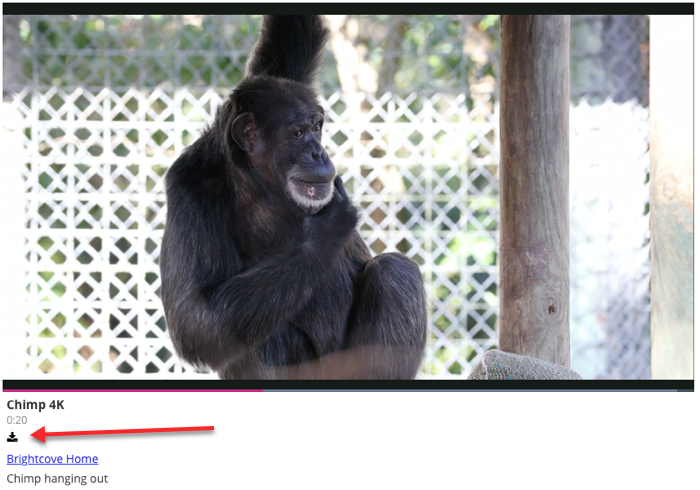Configuring Video Downloads for an In-Page Experience
Gallery In-Page Experiences can be configured to display a download link allowing viewers to download video content. In-Page Experiences can be configured so that a download link appears for all videos or specific videos based upon a custom field value. When a video is downloadable, a download link will appear next to the video. The highest quality rendition available is downloaded.
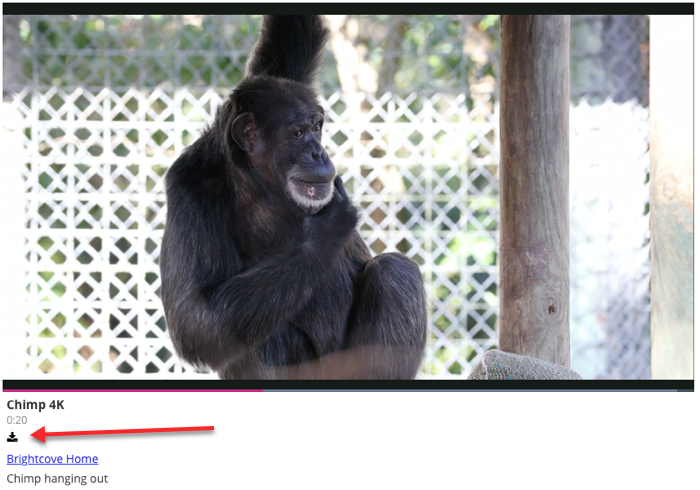
To provide a download link for all the videos in an experience, see the Configuring the Settings for an In-Page Experience documentation. If you want to selectively allow only designated videos to be downloaded, you need to perform the following steps:
Creating a custom field to indicate downloadable content
Videos that can be downloaded are indicated by setting the value of a custom field. Start by creating a custom field in your account that will be used to indicate that a video can be downloaded.
- Login to Video Cloud Studio.
- Open the Admin module. Note that you must be an account administrator to access to the Admin module.
- In the left navigation click Video Fields.
- Click .
- Create a new custom field that will be used to indicate whether a video can be downloaded or not. The name and value assigned do not matter. In the example below, a new custom field downloadable is being created. The Type is set to List, with 2 values, true and false. Videos that can be downloaded will have this value set to true as part of the video properties.
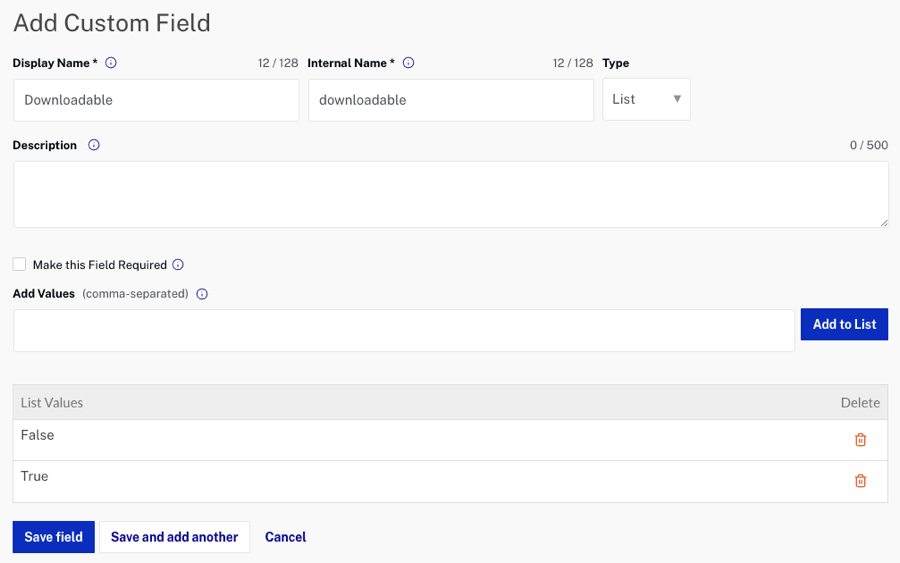
- Click .
Assigning custom field values
Any video that can be downloaded should have a value assigned to the custom field that was created.
- Open the Media module.
- To mark a video as downloadable, click on the video name to open the video properties.
- Locate the Custom Fields section and click .
- Set the value of custom field as appropriate. In this example, the value of Downloadable is set to true.
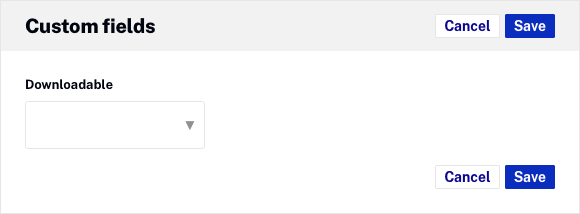
- Click .
- Edit the video properties for any additional videos as required.
Configuring an In-Page Experience to allow downloads
To configure an In-Page Experience to allow video downloads based upon a custom field value, follow these steps.
- Open the Gallery module.
- Edit the experience.
- Click Settings > Video in the left navigation.
- In the Video Downloads section, select the Provide a download link for each video based upon a custom field value option.
- Enter the custom field name and the value that you created in step 4 above. In this example, the custom field created was named downloadable and the value was set to true for videos that can be downloaded.
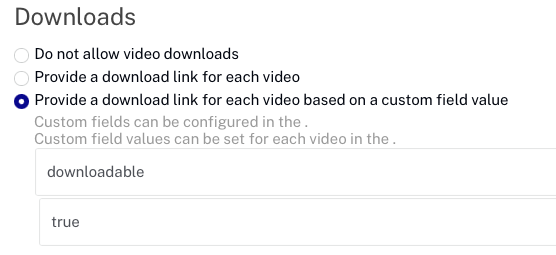
- Click and then republish the experience.
- Confirm that a download link appears for any video(s) that have the downloadable custom field set to true.