Configuring Third-Party Tracking for a Portal Experience
Most Portal templates, including Immersion, provide better analytics by enabling third-party tracking tools.
To configure the Third-Party Tracking settings for a Portal Experience, edit the experience and click Site Configuration > Third-Party Tracking in the left navigation. Portal Experiences can be integrated with, or use services provided by, other third-party sites:
To access the tracking settings, edit the experience and click Site Configuration > Third-Party Tracking in the left navigation. and the changes
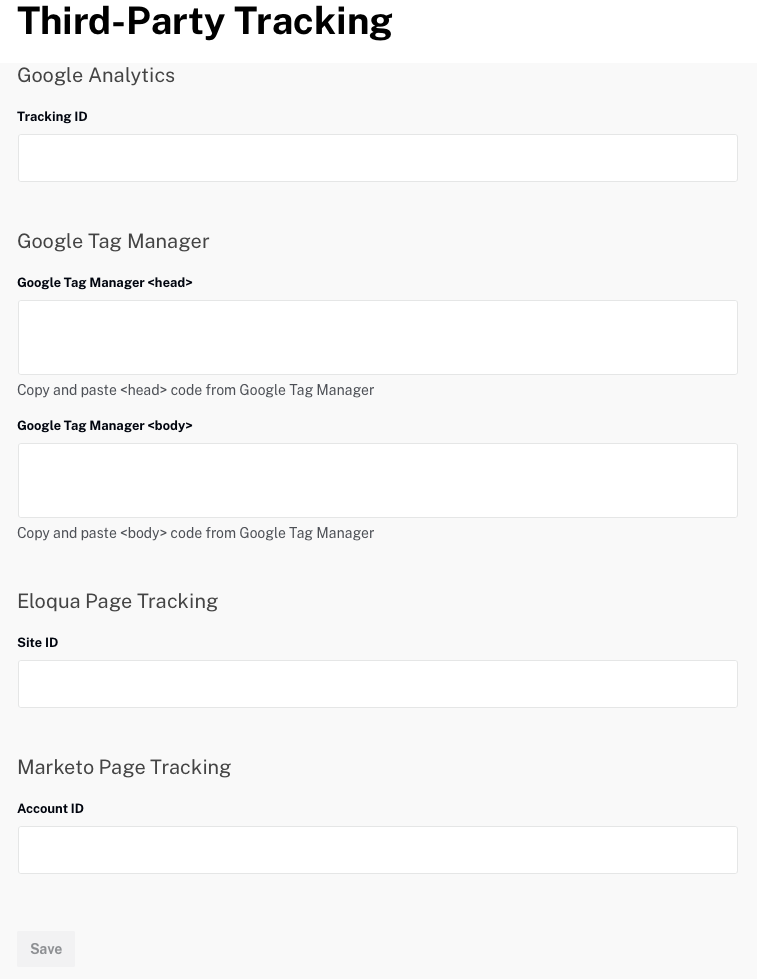
Integrating with Google Analytics
Gallery includes the ability to send tracking data to Google Analytics. When you create a new property to track in Google Analytics, Google will provide a Tracking ID and tracking code that must be added to your site. The Tracking ID is used to tell Google Analytics which account and property to send data to and should be entered into the Google Analytics field. The tracking code can be added to your site in one of these ways:
- Custom header/footer HTML - If you are using custom header/footer HTML for your site, you can paste the tracking code in as part of the header/footer HTML
- Specify a custom JavaScript file - Save the tracking code into a .js file hosted on your domain and then point to it using the custom JavaScript property for the site
By adding the Tracking ID in Site Settings, you get the default "pageview" analytics. Gallery will add the minimum required JavaScript for the same. Adding tracking code as part of a custom header or in a custom JavaScript file allows you to add more specific analytics. For example, you can add custom code for click or other events.
To learn more about Google Analytics and to create a Tracking ID for your site, visit the Google Analytics website.
GA4 migration using Gallery module
To ensure that data continues to be collected across Brightcove products with Google Analytics plugins, you must upgrade your Gallery Experiences to use GA4 instead of Universal Analytics.
- Make sure you are enabled in GA4 within Google. For more information, see How to get started with Google Analytics 4.
- In Studio select the Gallery module.
Click the gallery experience to which you wish to update the Google Analytics plugin.
- Click Site Configuration -> Third-Party Tracking.
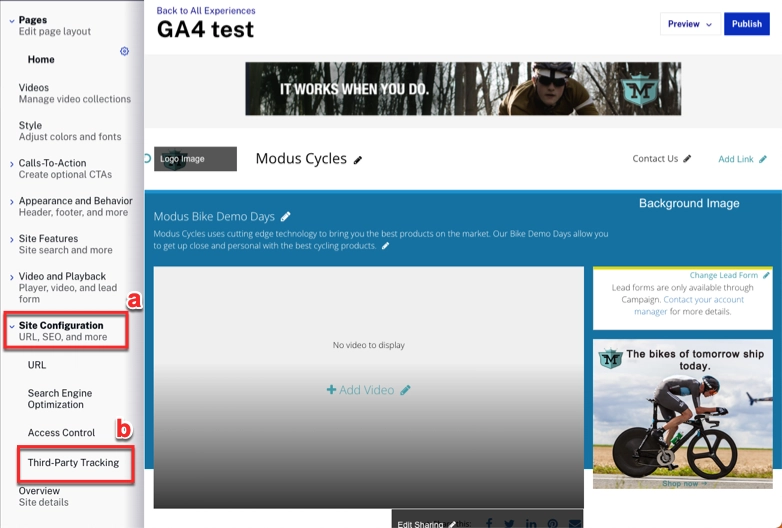
- Add the GA4 tag.
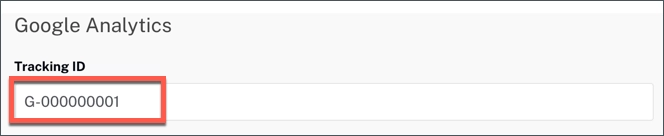
- Click Save.
- Republish the experience.
- Repeat for each experience using Universal Analytics.
Integrating with Google Tag Manager
Gallery includes the ability to include code from Google Tag Manager. Paste the appropriate code into the <head> or <body> sections.
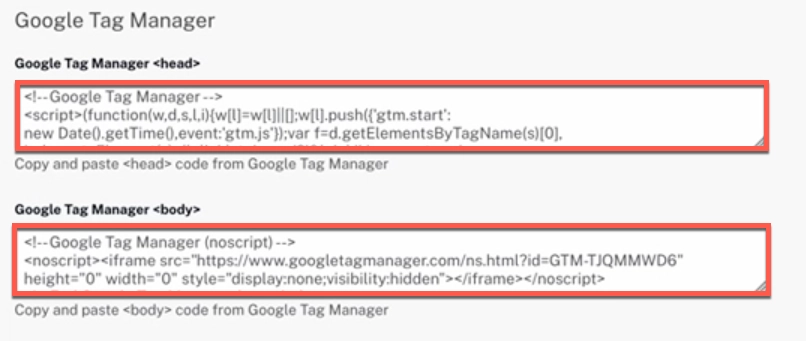
To learn more about Google Tag Manager, visit the Google website.
Integrating with Eloqua
Gallery includes Eloqua page tracking scripts to allow you to track visits to your website. If you want to integrate your site with Eloqua, you should enter your Eloqua Site ID.

Integrating with Marketo
Gallery includes Marketo page tracking scripts to allow you to track visits to your video sites. If you want to integrate your site with Marketo, you should enter your Marketo Account ID.

