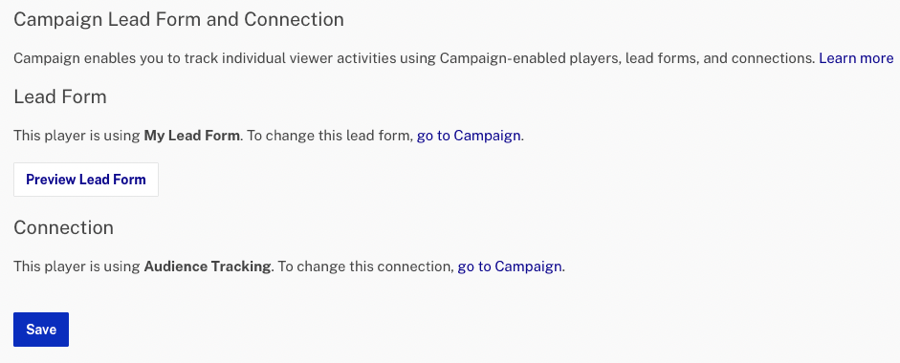Customizing the Player and Lead Form Settings for a Portal Experience
To customize the Player and Lead Form settings, edit the Portal Experience and click Video and Playback > Player and Lead Form in the left navigation. The Player and Lead Form settings allow the following to be configured for a Portal Experience:
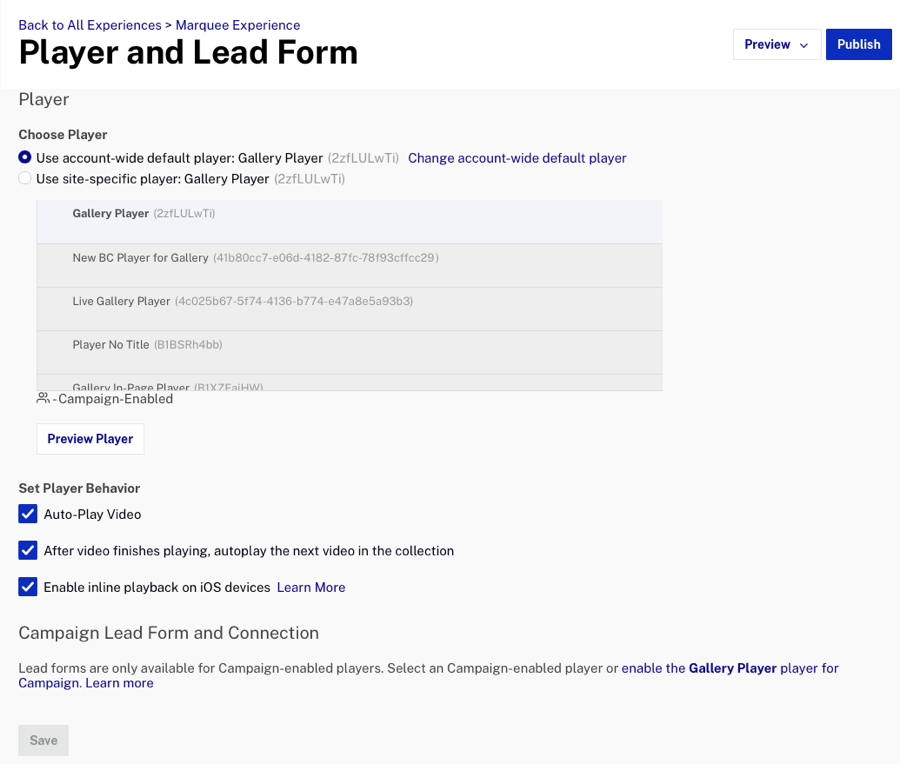
Make sure you republish the experience after making any changes to the Player and Lead Form settings.
Using a site-specific player
By default, all Portal Experiences will use the account-wide default player that was selected as part of the Gallery settings. To use a site-specific player, select Use site-specific player and then select a player to use. Campaign-enabled players are indicated with the Campaign icon (![]() ). These players are configured with the Campaign plugin and can track video engagement data. A Campaign-enabled player must be used to use a lead form. Click to see a player preview. Hovering over the Campaign icon will display the Campaign connection information.
). These players are configured with the Campaign plugin and can track video engagement data. A Campaign-enabled player must be used to use a lead form. Click to see a player preview. Hovering over the Campaign icon will display the Campaign connection information.
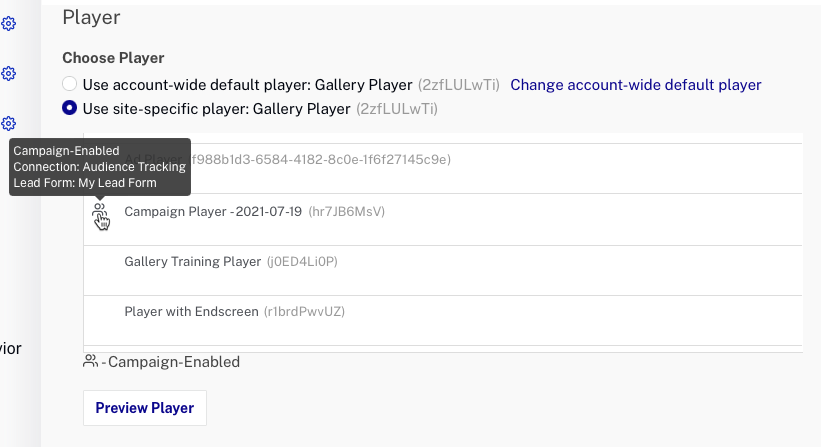
For information on creating Campaign-enabled players, see Creating a Campaign-enabled Player.
Configuring player behavior
The following player behavior settings can be configured:
- Auto-Play Video - If checked, videos on the detail page will auto play. This setting overrides the Auto-Play Video on Player Load setting that is configured in the Players module. This setting is only available for Catalogue, Marquee, Publisher, Chronicle and Classic templates.
- After video finishes playing, autoplay the next video in the collection - If checked, the next video in a collection will start playing when a video finishes.
- Enable inline playback on iOS devices - If checked, enables inline playback on iOS devices when using Brightcove Player version 5.10.5 or newer. This setting adds the
playsinlineattribute to the player publishing code.
Using a lead form
Lead forms can be used to capture viewer information during video playback. For information on using a lead form, see Using a Lead Form with a Portal Experience. When a Campaign-enabled player is selected, the lead form being used (if any) and the Campaign connection information will be displayed.