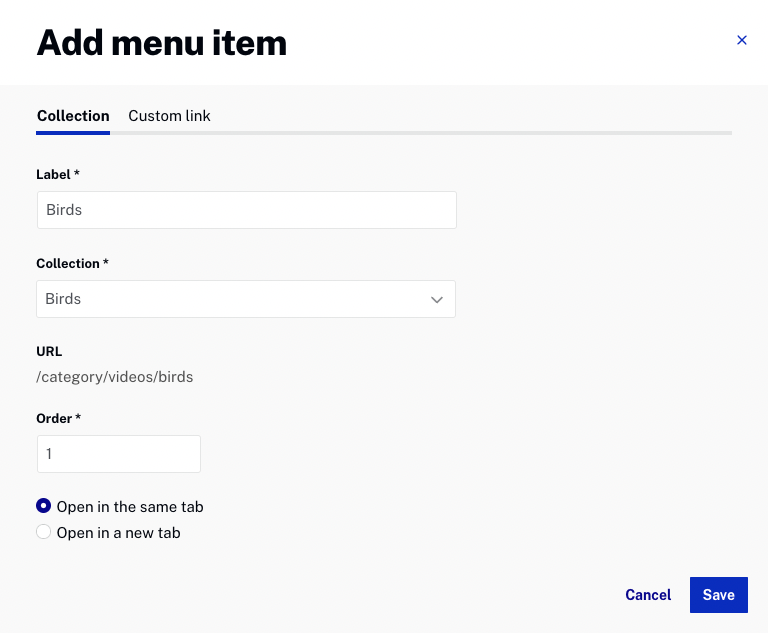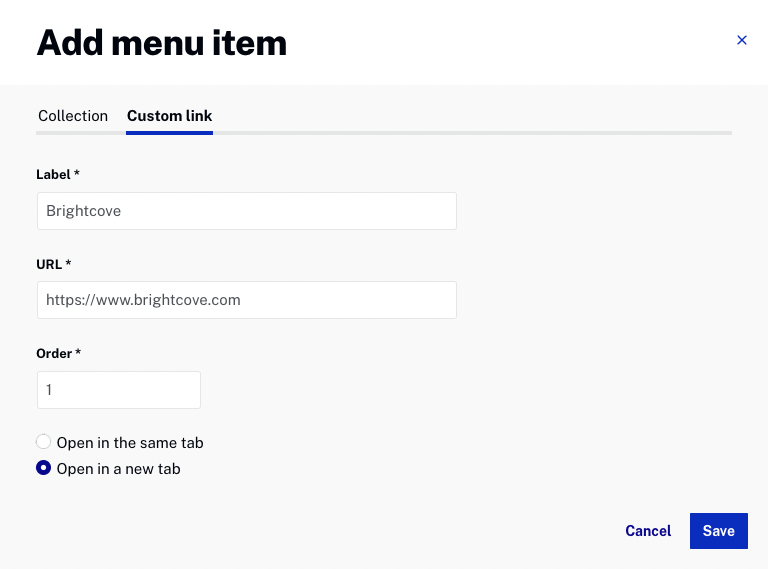Working with the Immersion Portal Template
Video is an ideal way to distribute timely messages throughout an organization. The Immersion Experience, available as part of Brightcove Gallery, is designed to help deliver:
- Company updates
- Event briefs
- Executive messages
The Immersion Experience is a portal template and provides most of the design elements and features found in the other Gallery portal templates. This topic will outline some of the features that are available in this template.
Creating a new experience
To create a new Immersion Portal Experience, follow these steps.
- In the primary navigation, click Gallery.
- Click .
- Click the Portal tab at the top of the page. A list of Portal templates will be displayed.
Locate the Immersion template and click .
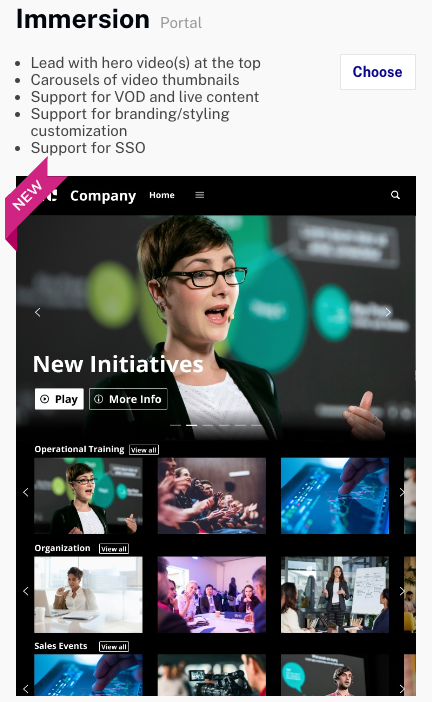
- Enter an Experience Title.
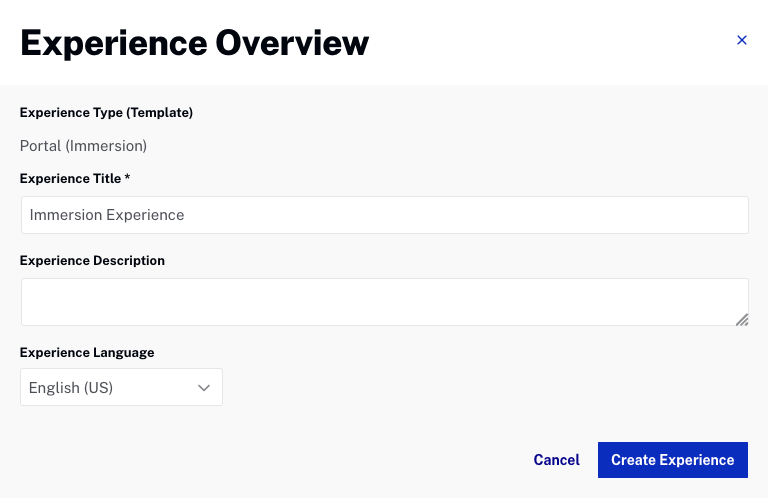
- Click .
The Gallery Site Editor will open. The process to add videos and customize the experience is similar to the other portal templates.
Video collection organization
The order of the video collections controls how they appear on the homepage.
The Immersion template has two main areas where videos are displayed as designated in the sample site:
- Hero slider - Typically used to feature important, featured, live or simulive content. Video poster images will appear in the hero slider at the top of the home page. Clicking a poster will open the video detail page where the video can be played.
- Other collections - Can include anything but is typically used to feature VOD content.
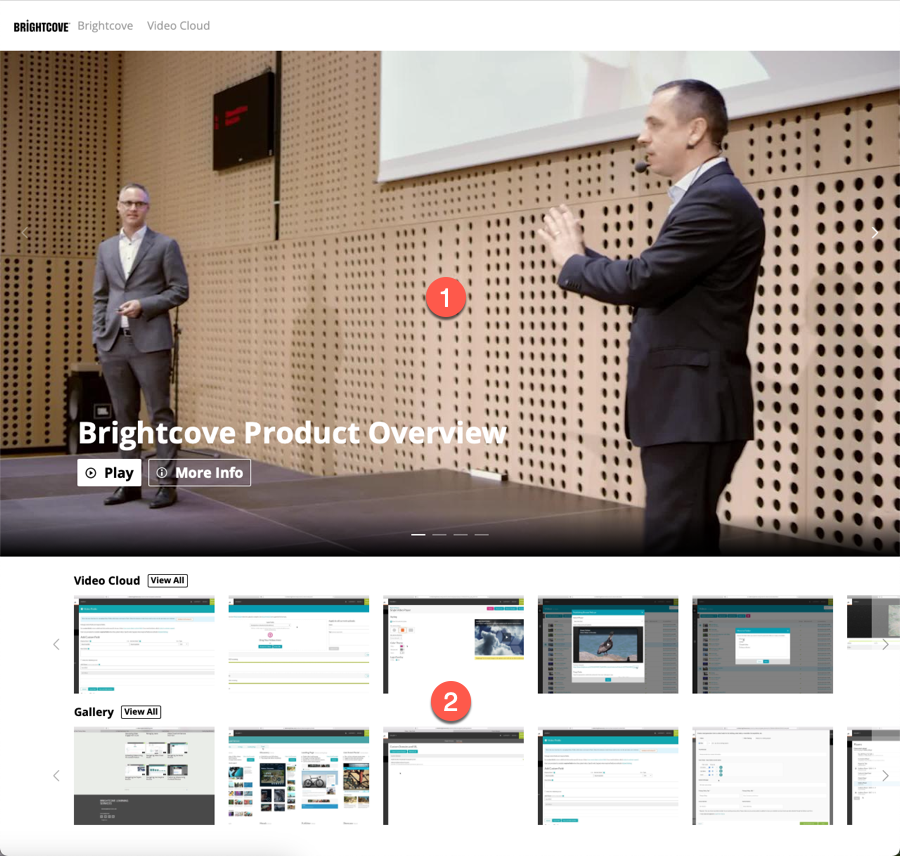
When ordering collections in Gallery, the collections should be ordered in the following manner:
- Collection 1 - Hero slider
- Collection 2 - x - Other collections
For the above example, the collections would be created as follows:
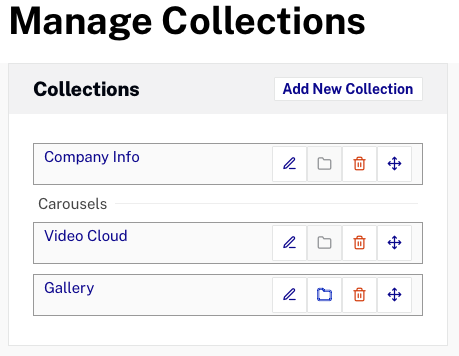
Adding a logo
The Immersion template offers the ability to add a logo to the top and/or bottom of pages. Follow these steps to add a logo.
- Open the Gallery module.
- Click on an Immersion experience to edit it.
- Click at the top or bottom of the page.
- To upload an image, select the Image option and then click the Image field and browse and select an image. To use an image URL, select the Image URL option and then enter the URL to the image to use.
- Enter the Image alt-text.
- (Optional) Enter a Company Name. The company name will appear to the right of the logo.
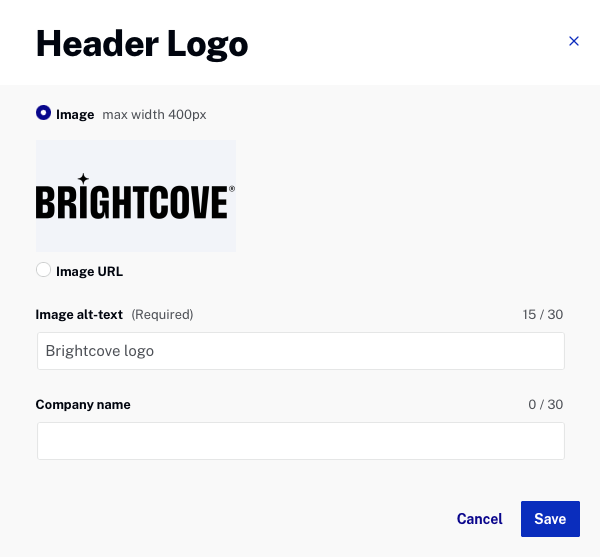
- Click .
Adding a menu
The Immersion template offers the ability to add a menu to the top or bottom of pages. Menu links can be configured to go to specific videos collections or to external links. Follow these steps to add a menu.
- Open the Gallery module.
- Click on an Immersion experience to edit it.
- Click Add menu item at the top or bottom of the page.
Editing or deleting a menu item
Follow these steps to edit or delete an existing menu item.
- Hover over a menu item and click on the action menu (...).
- To delete a menu item, click Delete and then confirm the deletion.
- To edit a menu item, click Edit menu link, make the appropriate changes and then click .
Configuring suggested videos
The Immersion template offers the ability to a list of suggested videos on video detail pages. The suggested videos will appear on detail pages below the video player.
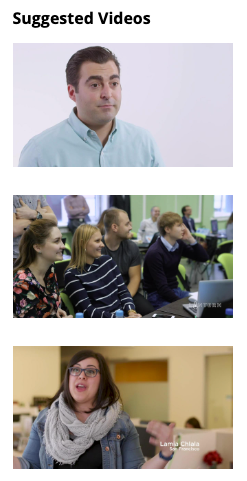
Follow these steps to configure suggested videos.
- Open the Gallery module.
- Click on an Immersion experience to edit it.
- In the left navigation, expand the Pages section and click Detail.
- Click Add suggested videos.
- Select where to show videos from.
- Current collection - Additional videos from the current collection will be displayed
- Parent collection - Additional videos from the parent collection will be displayed
- Select a sort order (based upon video created date).
- Newest to oldest
- Oldest to newest
- Oldest in list (collections only)
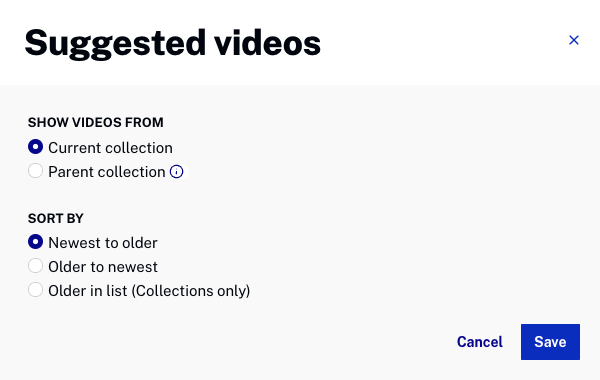
- Click .
Configuring template settings
The Immersion template offers the ability to customize several template settings that control how video thumbnails will appear. For information see Customizing the Immersion Template Settings.
Portal settings currently not supported
The following settings and options that are normally supported by portal templates are not currently supported in the Immersion template.
- Pre-populate experience
- Calls-To-Action
- Multi-lingual audio
- Social sharing
- Video downloads
- Fonts - The list of available primary and secondary fonts is limited compared to other portal experience types