Customizing the Social Settings for a Portal Experience
Using the Gallery Site Editor, you can customize the Social settings for a Portal Experience:
- Event Sharing - Provides the ability to share an event out to popular social media sites
- Video Sharing - Provides viewers the ability to share a video out to popular social media sites
- Stay Connected - Provide viewers a direct link to your social media sites on Facebook, Twitter and LinkedIn
To customize the Social settings, click Site Features > Social in the left navigation.
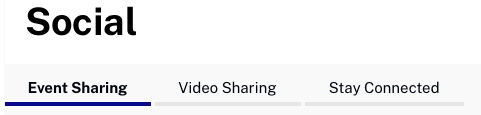
Configuring event sharing settings
The event sharing settings allow viewers to share an event out to popular social media sites. A share menu will appear on the experience.
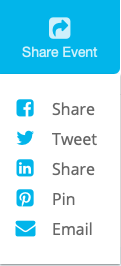
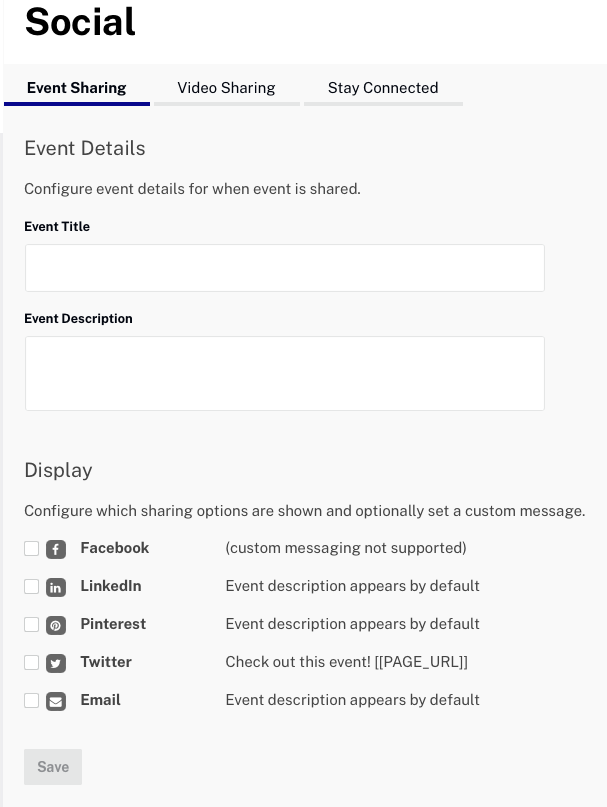
Event Title and Description - Enter the event information. This information will be displayed when shared to social media sites.
Sharing Options - Select the social sharing options that are shown. With the exception of Facebook, a custom sharing message can be configured for each social sharing option by clicking on the name. For example, to configure a custom message for videos shared to LinkedIn, click the LinkedIn link. Configure the message and then click Save.
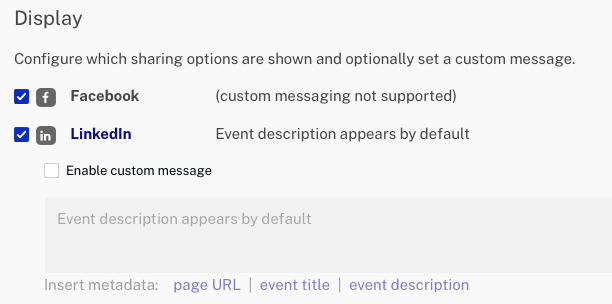
Custom messages will appear in posts when the video is shared socially.
Configuring video sharing settings
The Video Sharing settings allow viewers to share a video out to popular social media sites. Sharing icons will appear next to the player.
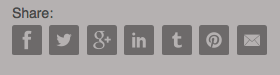
To configure the video sharing options that will be displayed, click the Video Sharing tab.
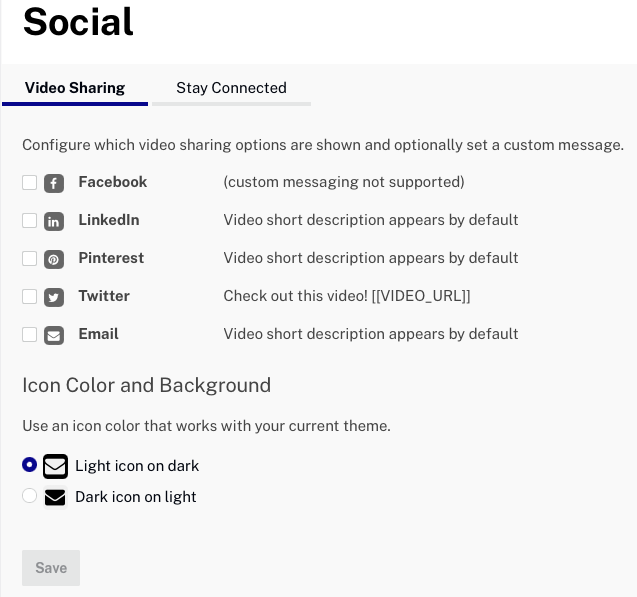
Sharing Options - Select the social sharing options to enable. With the exception of Facebook, a custom sharing message can be configured for each social sharing option by clicking on the name. For example, to configure a custom message for videos shared to LinkedIn, click the LinkedIn link. Configure the message and then click .
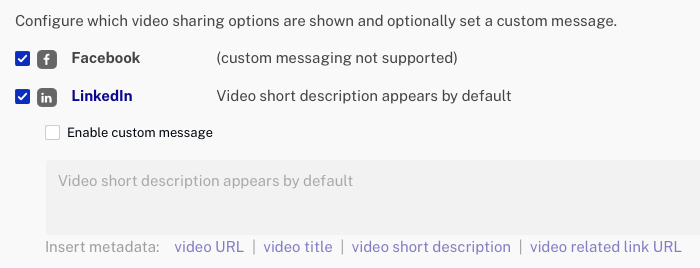
Custom messages will appear in posts when the video is shared socially.
Icon Color and Background - Set the icon color to use a Light icon on dark background or Dark icon on light background. Not all templates support this option.
Sharing to Twitter
When viewers share video content to Twitter, the video will be embedded in a Twitter Player Card. Player Cards make it possible to embed video content in tweets. Before video content will play embedded in a tweet, the publisher must be approved by Twitter. When you create a Gallery site, it is assigned a URL of the form site-xxx.bcvp0rtal.com. The bcvp0rtal domain has been approved by Twitter. However, if you host your Gallery site on a custom domain, you must complete the Twitter Card approval process before your content will play embedded in tweets. To learn more about Twitter cards and the approval process, see the Twitter documentation.
Sharing to Email
When viewers share video content to email, the email subject and body will be encoded into a mailto link for the email sharing button. Every browser and mail client has a maximum character length that is supported. Care should be used to make sure generated emails don't exceed character limits imposed by browsers and mail clients.
Configuring stay connected settings
The Stay Connected settings give viewers direct access to your Facebook, Twitter and LinkedIn pages. Icons will appear in the page footer giving viewers direct access to your social media sites.
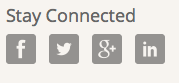
Click the Stay Connected tab, add your social media information as required and then click .
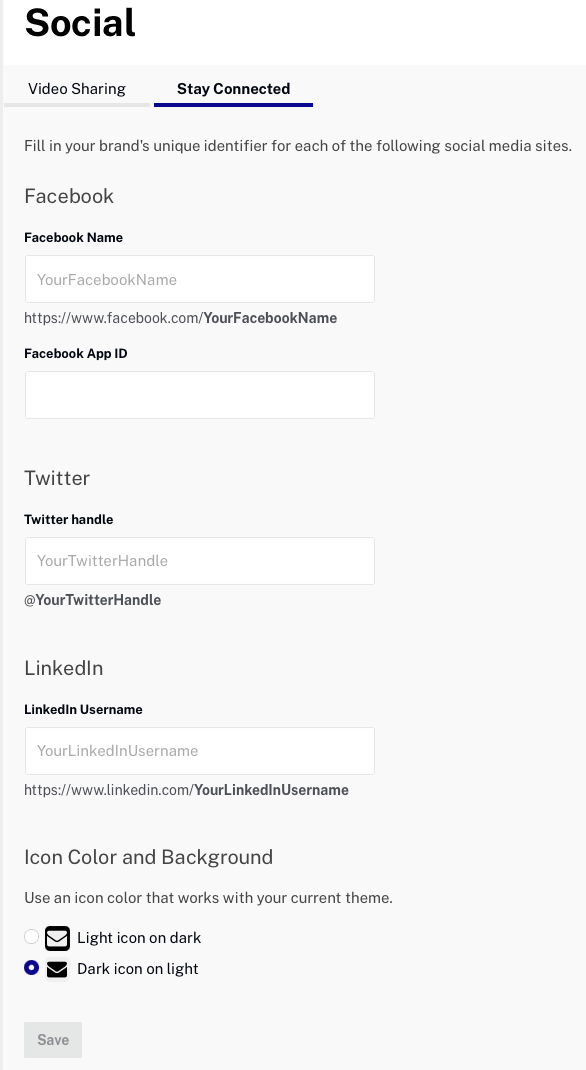
The icons can also be set to use a Light icon on dark or Dark icon on light color theme.
