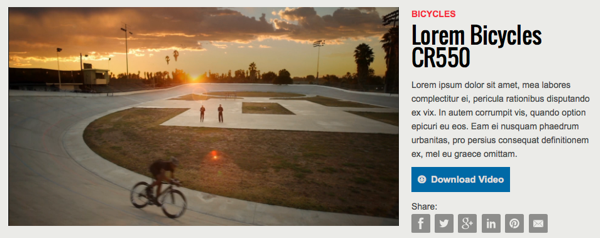Downloading Videos from a Portal Experience
Portal Experiences can be configured to display a download link allowing viewers to download video content. Sites can be configured to provide a download link for all videos or specific videos based upon a custom field value. When a video is downloadable, a download link will appear next to the video. The highest quality MP4 rendition available is downloaded.
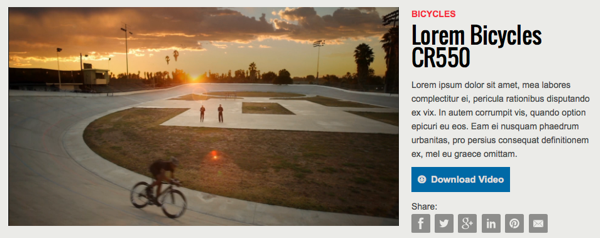
To provide a download link for all videos, see Customizing the Video Settings for a Portal Experience. To add download video support to a Portal Experience, you need to perform the following steps:
Creating a custom field to indicate downloadable content
Videos that can be downloaded are indicated by setting the value of a custom field. Start by creating a custom field in your account that will be used to indicate that a video can be downloaded.
- Login to Video Cloud Studio.
- Click Admin and then Video Fields. Note that you must be an account administrator to access to the Admin menu.
- Click .
- Create a new custom field that will be used to indicate whether a video can be downloaded or not. The name and value assigned do not matter. In the example below, a new custom field downloadable is being created. The Type is set to List, with 2 values, True and False. Videos that can be downloaded will have this value set to True as part of the video properties.
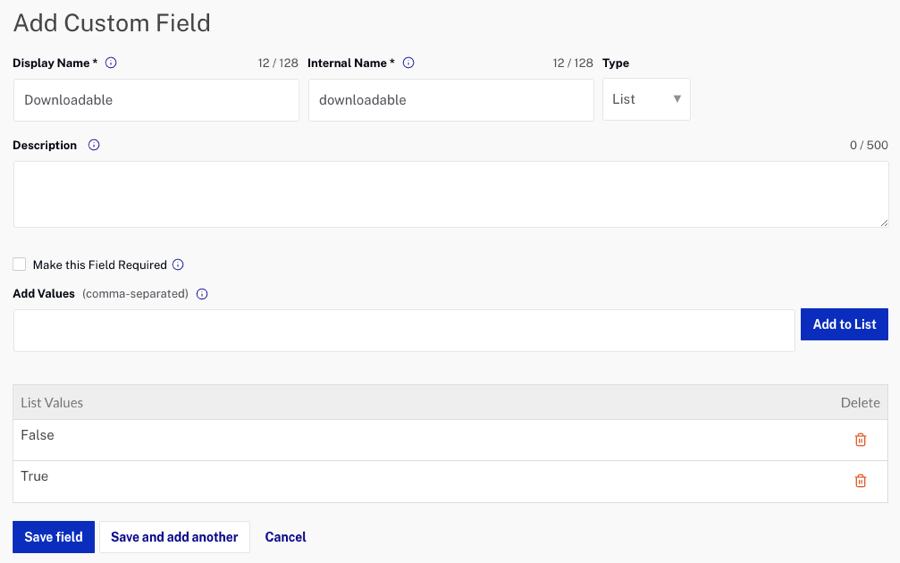
- Click .

Tag video content that can be downloaded
Any video that can be downloaded should have a value assigned to the custom field that was created.
- Open the Media module.
- To mark a video as downloadable, click on the video name to open the video properties.
- Locate the Custom Fields section and click .
- Set the value of the custom field as appropriate. In this example, the value of Downloadable is set to True.
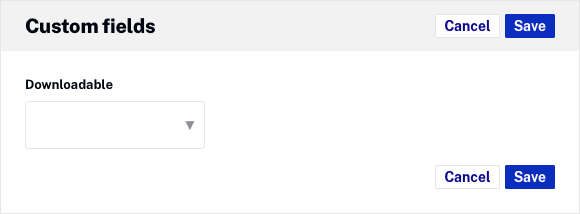
- Click .
- Edit the custom field value for any additional videos as required.
Configuring a Portal Experience to allow downloads
To configure a Portal Experience to allow video downloads, follow these steps.
- Open the Gallery module.
- Click on an experience title to edit it.
- Click Video and Playback > Video in the left navigation.
- To indicate that videos to be downloaded are based upon a custom field, in the Video Download section, select the Provide a download link based on a custom field value option.
- Enter the custom field name and the value that were created earlier. In this example, the custom field created was named downloadable and the value was set to true for videos that can be downloaded.
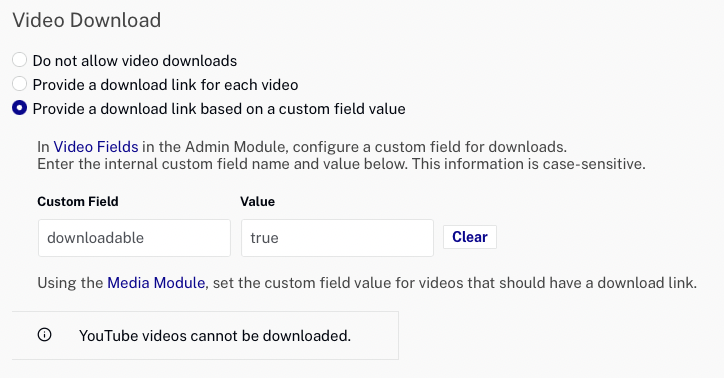
- Click and then republish the experience.
- Confirm that a Download Video link appears with the video(s).