Adding Videos to an In-Page Experience
Video Cloud videos and YouTube videos can be added to an In-Page Experience. To add videos to an In-Page Experience, edit the experience and then click Videos in the left navigation.
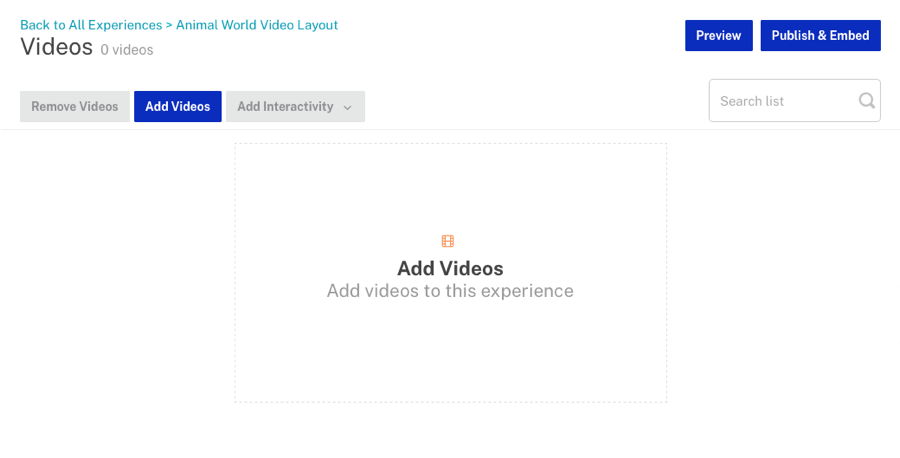
Click Add Videos to open the video selector and then select a Source:
- Video Cloud - Video Cloud video content will be used
- YouTube - YouTube video content will be used (see the YouTube integration details section of this document for details)
If the YouTube source was selected, a channel selector will appear allowing you to select the YouTube channel to use.
When the Video Cloud Source is selected, select a method for how the videos should be added:
- Select Videos - Videos will be manually selected and used
- Select Playlist - Videos from a playlist will be used
- Use Reference ID - Videos from a playlist reference ID will be used
After videos have been selected, they will be displayed in the body of the page. In this example, a Video Cloud playlist was used.
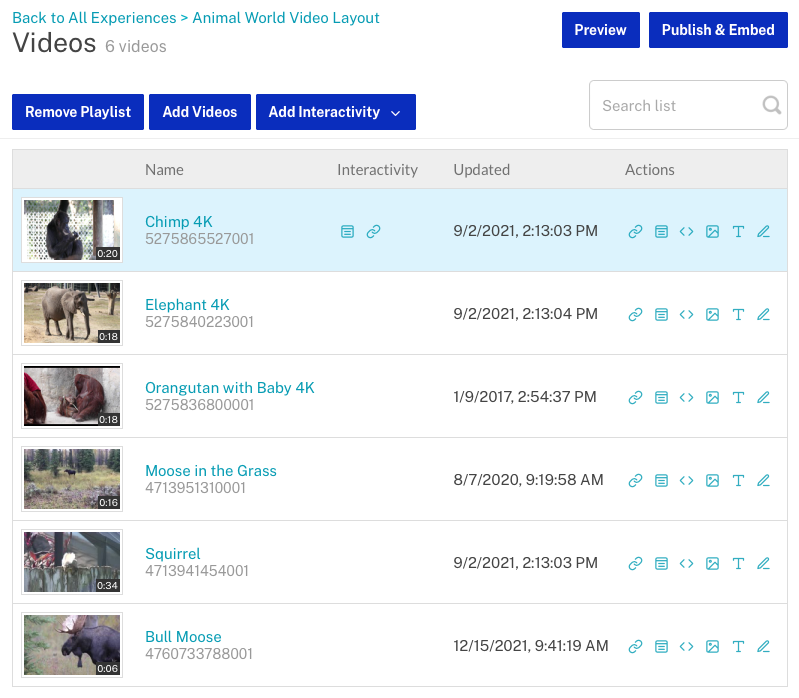
Manually selecting videos
To manually select videos, select a Method of Select Videos. With a Video Cloud source, the video selector will display a list of the 100 most recently updated videos in your Video Cloud account. New videos will be fetched as you page down. With a YouTube source, all of the videos in the selected channel will be displayed. Click on a video to select it, click it again to unselect it. Use the search field to search for videos. In this example, a Video Cloud source was selected.
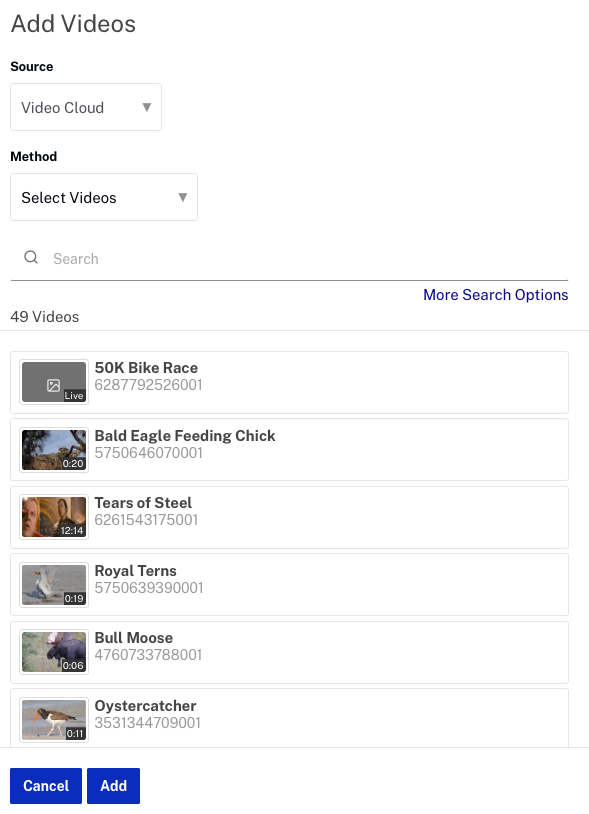
When you are done, click .
Searching for videos
The Search field can be used to search for videos. When searching Video Cloud videos, Gallery will search the video name, short and long descriptions, tags and custom fields. When searching YouTube videos, Gallery uses the YouTube search API.
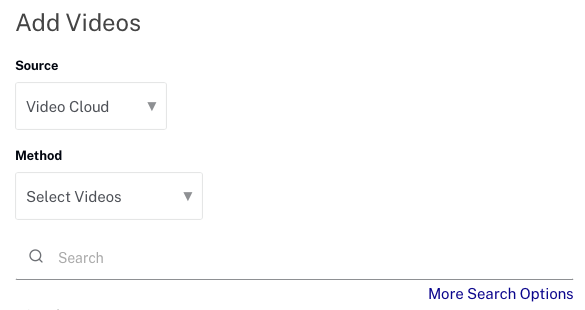
Click More Search Options for finer control over what fields are searched and to include and exclude text. Note that this options is only available when a Video Cloud source is used.
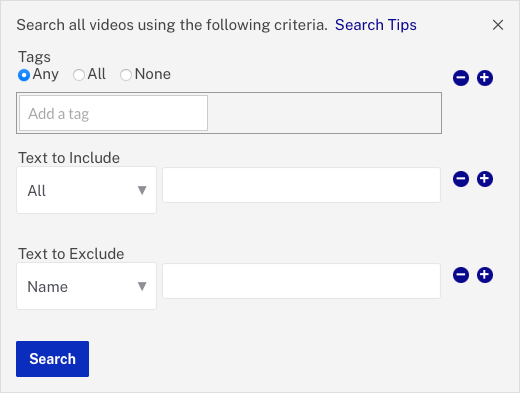
Using a playlist
To use the videos in a playlist, select a Method of Select Playlist. With a Video Cloud source, the video selector will display a list of the 20 most recently updated playlists in your Video Cloud account. With a YouTube source, the video selector will display a list of all the playlists in the selected channel. The Search field can be used to search for playlists. In this example, a Video Cloud source was selected.
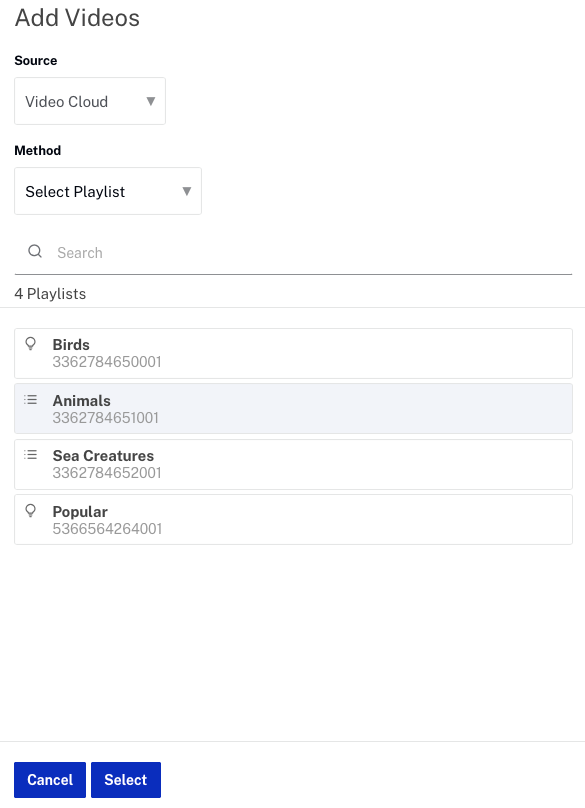
Note that only a single playlist can be selected. When you are done, click .
Using a playlist reference ID
To use the videos in a playlist by specifying a playlist reference ID, select a Method of Use Reference ID. This option is only supported when using a Video Cloud source. The video selector provides a field to enter the Playlist Reference ID. By using a playlist reference ID, the videos in the experience can easily changed by re-assigning the reference ID to another playlist using the Media module. The experience doesn't need to be edited and republished when you need to change the videos that appear in the experience.
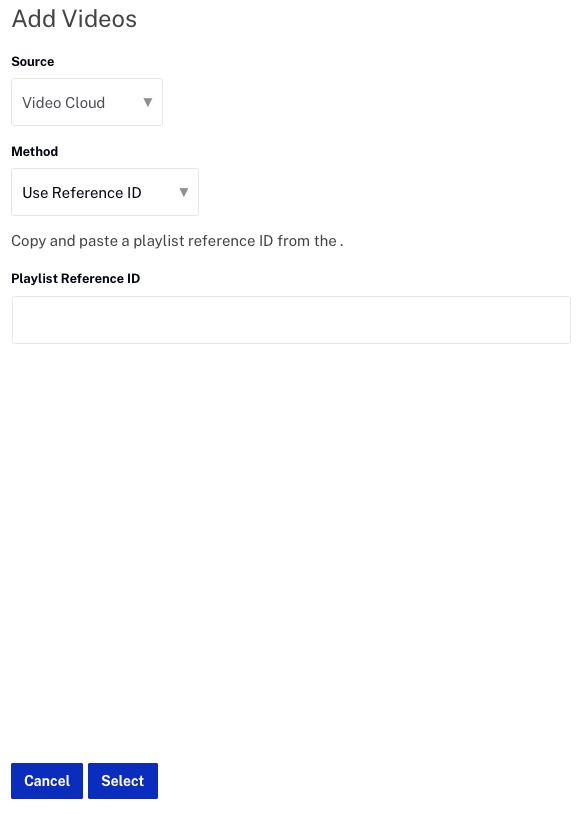
Note that only a single playlist reference ID can be used. When you are done, click .
Adding interactivity to videos
Interactions and companion components can be added to a video and displayed as the video is played. Interactions include links and cards and are displayed as part of the player when a video is played. Companion components include HTML, images and text objects and are displayed outside the player.
Videos that have been configured with interactivity will display an icon in the Interactivity column indicating the type of interaction(s). In the following example, link and card interactions and a companion image have been configured.
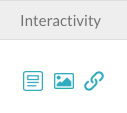
For information on adding and configuring interactions and companion components, see:
Removing videos from an In-Page Experience
The process to remove videos from an In-Page Experience is dependent upon the Method selected to add the videos:
- Select Videos - Check the checkbox next to the video(s) to remove and then click . You can also click the delete icon (
 ) in the Actions column.
) in the Actions column. - Select Playlist - Click Remove Playlist to remove all the videos
- Use Reference ID - Click Remove Playlist to remove all the videos
When a video is removed, any interactions or companion components configured on that video will not be deleted. If the video is then re-added to the experience, the interactions and companion components will reappear.
YouTube integration details
- YouTube videos can't be downloaded
- Before YouTube videos can be added to a video site, you must configure the YouTube settings
- YouTube videos must have a privacy setting of Public
- Currently, Gallery does not collect analytics data for YouTube videos. YouTube videos in an In-Page Experience will not display any analytics data in the Experience Analytics dashboard
- YouTube videos played inside Brightcove Players with the IMA plugin will not display ads on mobile devices
- Customers' use of YouTube is subject to YouTube's terms and conditions
- When searching, all collections must consist of YouTube videos and the videos must be owned by the selected channel
